Adding Shortcuts to any of your favourite websites on Mac is easy. You can either place the shortcut on the desktop or add it to the Dock for more easy access.
- With Carbon Copy Cloner, your data and the operating system's data are all preserved on a bootable volume, ready for production at a moment's notice. When disaster strikes, simply boot from your backup and get back to using your Mac. At your convenience, replace the failed hard drive and then let CCC restore the OS, your data and your settings.
- Download Carbon Copy Cloner for Mac to preserve your data and the operating system's data impeccably on a bootable volume. Carbon Copy Cloner has had 5 updates within the past 6 months.
Add Shortcut to Any Website on Mac
Copy Websites Free
SiteSucker is a Macintosh application that automatically downloads Web sites from the Internet. It does this by asynchronously copying the site's webpages, images, PDFs, style sheets, and other files to your local hard drive, duplicating the site's directory structure. SiteSucker can be used to make local copies of Web sites. WinHTTrack Website Copier. WinHTTrack Website Copier is a simple freeware which lets you download entire website for free. The best feature that this website offers is that it is quite simple and easy to use. Firstly you have to enter the project name, select project category, and select the base path.

A good way to make your favourite website readily accessible on your Mac is to add a shortcut to the website on the Dock of your Mac.
Once a shortcut to a website has been added to the desktop or to the Dock, you can simply click on that shortcut to immediately start reading articles published by your favourite website.
Add Shortcut to Website On Mac Using Safari Browser
While you can add shortcut to websites on practically any browser, we will be starting with Safari, which is the default browser on your Mac
1. Open the Safari browser on your Mac and visit your favourite website that you want to add a shortcut to. In this case let us assume that you want to add techbout.com.
2. Once the website opens in Safari browser, select the the entire URL Address to the website that you will see in the address bar of the Safari browser (See image below).
3. Next, click and drag the URL address to the Desktop and release the mouse button. This will create a shortcut to the website on the desktop of your Mac.
As you can see in the image below, you can also add the Shortcut to the Dock by dragging the URL down to the right-side of the Dock on your Mac. This will create a shortcut within the Dock, which makes it even more prominent and accessible, compared to the Desktop shortcut.

Now, any time you want to visit this website, you can simply click on the shortcut to the website as available on the Desktop or on the Dock.
Add Shortcut to Website On Mac Using Chrome Browser
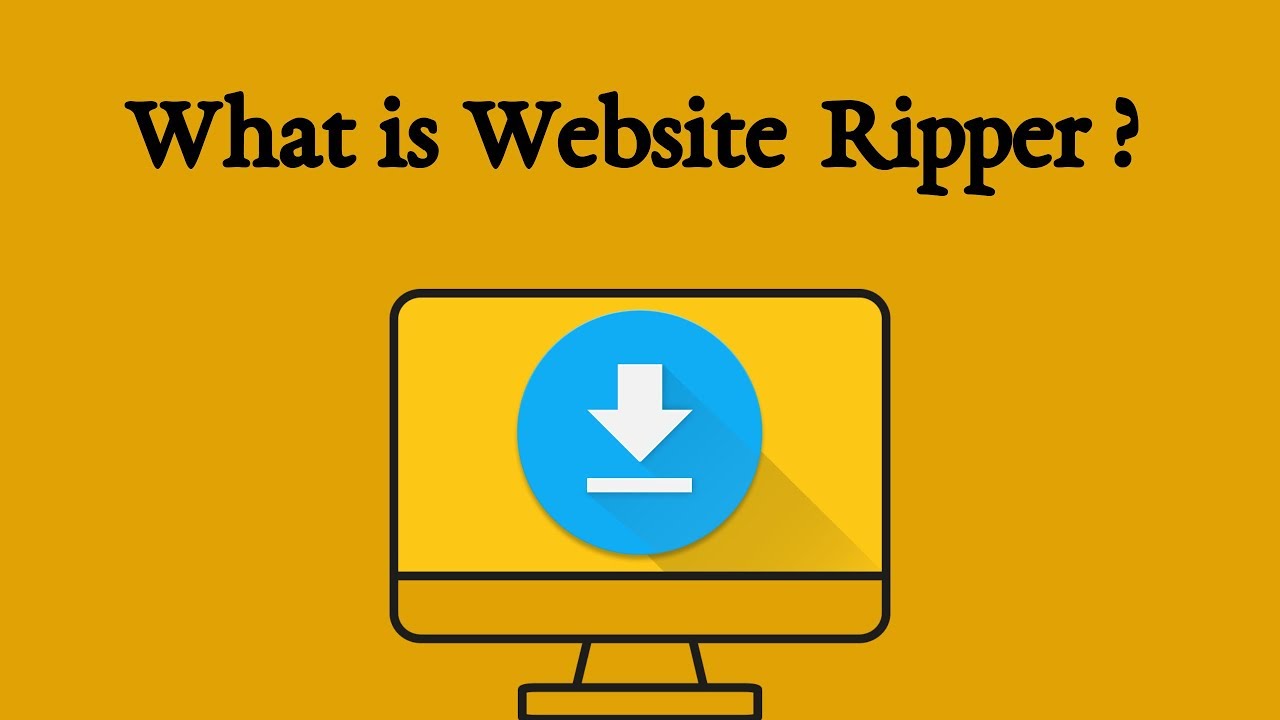
Follow the steps below to add shortcut to any website on Google’s Chrome browser. As you will notice, the steps are the same as for Safari browser.
1. Open the Chrome browser on your Mac and visit the website that you want to add the shortcut to.
2. Once the website loads in Chrome browser, select the the entire URL to the website in the Address bar of Chrome browser.
3. Next, click and drag the URL address to the Mac desktop. This will create a shortcut to the website on the desktop of your Mac.
To create a shortcut on the Dock, drag the URL down to the right-side of the Dock on your Mac.
Please consider supporting us by disabling your ad blocker on our website.
Learn how to disable ad blockers for this site
Capture a full web page screenshot online with our free service
Want to capture a full web page screenshot? Submit your link, we convert it to JPG, PDF, or whatever, online!
You will also have the opportunity to download the picture as a ZIP file.
Our free web page screenshot tool is the simplest way to grab a page copy. Nothing to download and install, the whole process takes place online.
We process your link and convert it to produce a high quality file. Using our online service helps you get a full page screenshot quickly, without installing additional software on your PC.
Save a Wikipedia article to PDF file? No problem!
Grab a JPG screenshot? You can.
Convert HTML to SVG? No problem!
Need a screenshot of a long vertical web page in one click? Try it!

Site Ripper
We hope this online web page screenshot service will help you.
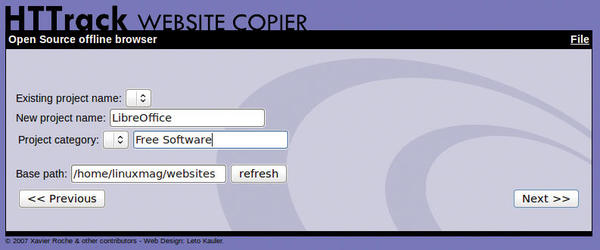
Capture screenshots of the web pages you visit.
Hints to help you get a great screenshot:
- Don't use password protected links or URLs that require login
- Don't use local file links (file:// or c:/...) won't work
- Prefer the http:// version (if available) for web site using self-signed certificates.
- Local URL (http://127.0.0.1 for example) won't work
- Use JPEG format for normal-quality screenshots and PNG format for high-quality screenshots
Clone Any Website For Free
JPEG typically provides about the same screenshot quality as PNG, to the naked eye, but JPEG usually has a 30%-60% smaller file size compared to PNG at the same resolution.