Download the latest version of Free Texting for Mac for free. Read 13 user reviews and compare with similar apps on MacUpdate. MAC SYSTEM REQUIREMENTS MINIMUM SPECS: OS: Metal required. Mac OS® X 10.11 (El Capitan) CPU: Intel Core 2 Duo 2.4GHz Processor or better RAM: At least 4 GB RAM HARD DRIVE: At least 15 GB of free space with at least 1 GB additional space for custom content and saved games VIDEO: NVIDIA GeForce GTX 680, AMD Radeon RX 560 or better INPUT.
- Life of the Party Digital Content – Features the Flaming Tiki Bar and sleek, stylized outfits for your Sims.
- Up All Night Digital Content – Features the Laser Light Show, fun decorations, and outrageous party costumes.
- Awesome Animal Hats Digital Content – Features a collection of fun animal hats for your Sims to wear and show off!
- The Sims 4 Digital Soundtrack – A digital soundtrack featuring music from the game.
- Release name: The Sims 4 v 1.62.67.1020.zip
- Size: 40.5 GB
- Language: Český, Dansk, Deutsch (DE), English (US), Español (ES), suomi, Français (FR), Italiano, 日本語, 한국어, Nederlands, Norsk, Polski, Português (BR), Русский язык, Svenska, 中文(繁體)
- Full Base Game
- Game Version 1.62.67.1020
- Unlocked Deluxe Edition.
- All DLC, Expansions and Packs Included :
Before you start
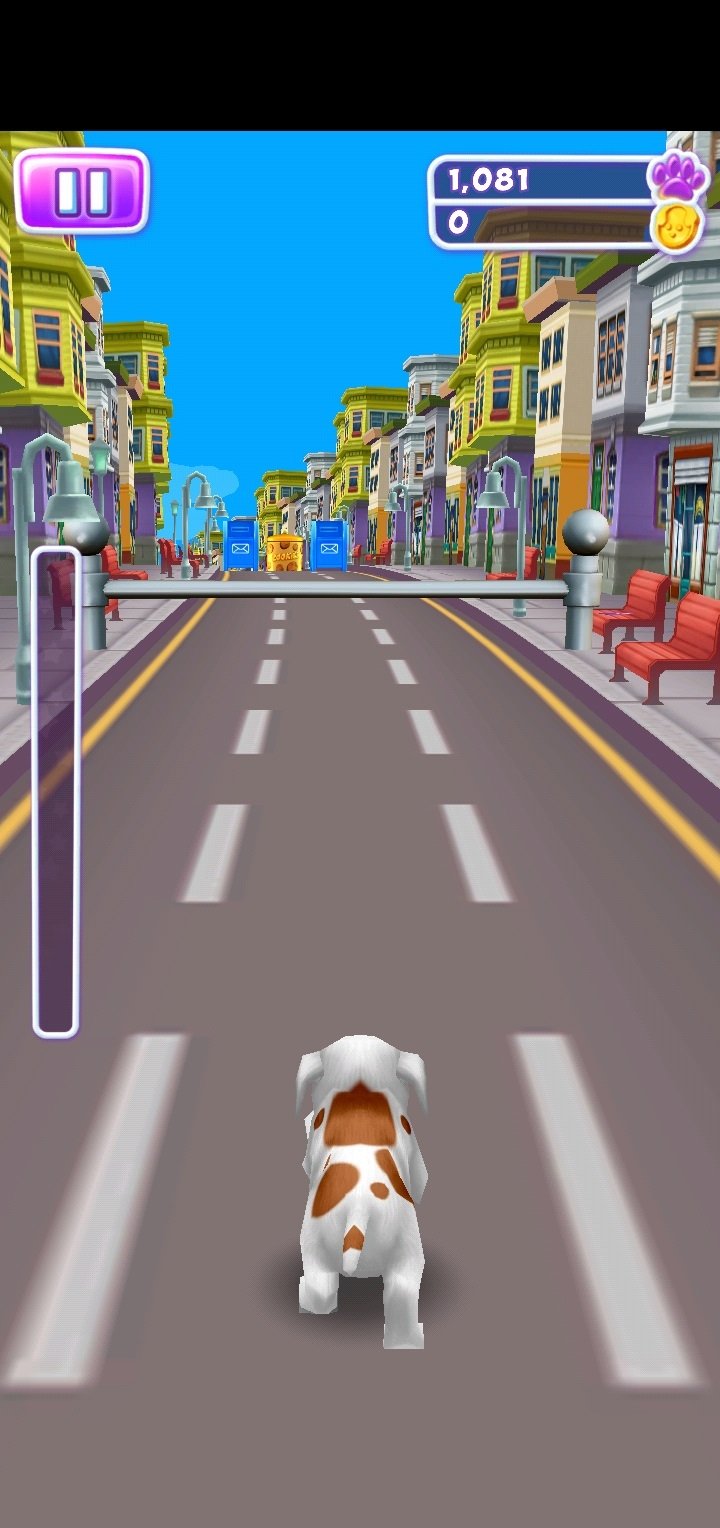 The Sims 4 Free Download For MAC make sure your Mac meets minimum system requirements.
The Sims 4 Free Download For MAC make sure your Mac meets minimum system requirements.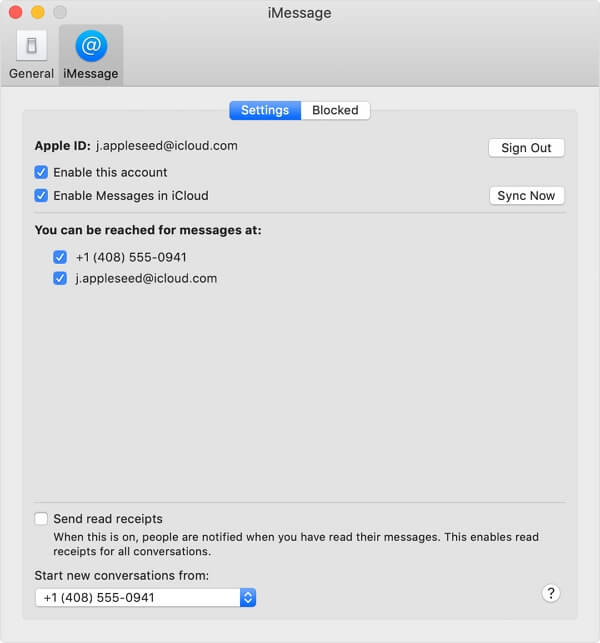
- OS: Mac OS® X 10.7.5 (Lion)
- PROCESSOR: Intel Core 2 Duo 2.4Ghz Processor or better
- VIDEO CARD: NVIDIA GeForce 320M, 9600M, 9400M,ATI Radeon HD 2600 Pro or better. Video RAM of 256MB or better.
- MEMORY: 4GB RAM
- HARD DRIVE: 12 GB of Hard Drive space
- INPUT: Keyboard and Mouse
- Click “DOWNLOAD” button below and you should be redirected to the download page.
- Download the torrent file and open it (To do this you must have utorrent, which you can get HERE).
- Once the download is done, double click inside the folder & run the setup.
- A popup should appear, click agree.
- Drag The Sims 4 icon to Applications (Watch the video below).
- Wait until the transfer of files is completed.
- Click The Sims 4 on desktop & play! (If an error message appear just click close).
Free Sms Macedonia
UTTORENT DOWNLOAD LINK
The Messages App on your Mac allows you to receive and send unlimited iMessages to anyone using an Apple device. Additionally, the Messages App on your Mac can also be setup to send and receive carrier supported SMS Text Messages to those who are not using Apple devices.
Send SMS Text Messages On Mac
Your Mac does not have a SIM card and it cannot be classified as a phone or mobile device by any stretch of imagination. However, the Mac can still be setup to send and receive SMS and MMS Messages by linking it to an iPhone with a Cellular Plan.
This is made possible by the operating system on your Mac (MacOS) which is capable of linking Mac to your iPhone, whenever a common Apple ID is used on both devices. Due to this linkage, the two devices know when they are on the same network together, making it possible to send and receive SMS Text Messages on a non-cellular device like Mac.
Although, your Mac appears to be sending and receiving SMS Text Messages, it is actually your iPhone which is sending and receiving SMS Text Messages using its Cellular Plan.
However, for all practical purposes, sending and receiving text messages on Mac will feel the same (if not better) as doing it on an iPhone.
Steps to Send and Receive SMS Text Messages On Mac
In order to setup your Mac to send and receive SMS and MMS messages, you will need an iPhone with a Cellular plan. Also, you need to make sure that you are signed into your iCloud Account, both on iPhone and Mac using the same Apple ID.
1. On your Mac, click on the Apple logo and then click on System Preferences option in the drop-down menu.
2. Next, click on the iCloud option in the System Preferences Window.
3. On the Next Screen, login to your iCloud Account by entering your Apple ID and Password (in case you are not already logged in).
4. You may see a popup on your iPhone informing you about your Apple ID and Phone number being used on a new Mac.
After making sure that you are logged into your iCloud Account on Mac, go to your iPhone and confirm that you are logged into your iCloud Account with the same Apple ID.
1. From the Home Screen of your iPhone, tap on Settings.
2. On the Settings screen, scroll down and tap on iCloud.
Free Sims On Mac
3. On the next screen, make sure that you are logged into iCloud with the same Apple ID as used on your Mac.
After confirming that you are signed into iCloud on both devices using the same Apple ID, follow the steps below to set up text message forwarding on your iPhone:
1. Open the Messages App on your Mac by clicking on the Messages icon in the Taskbar.
Leave the Messages App open on your Mac (required to receive a security code) and get back to your iPhone to complete the following steps.
Free Sms On Macbook Pro
2. Open the Settings app on your iPhone
3. On the Settings screen, scroll down and tap on Messages.
4. On the Messages screen, tap on Text Message Forwarding (See image below)
5. On the next screen, you will see a list of Apple devices linked to your Apple ID under “Allow these devices to send and Receive Text Messages from this iPhone”. Turn on the option to Send and Receive Text Messages for your Mac (See image below).
Sms App For Mac
6. Next, you will see a popup on your iPhone, prompting you to enter a verification code as shown on your Mac, in order to allow iPhone text messages to be sent and received on your Mac.
7. Enter the Verification Code (As it appears on your Mac – See image below) and tap on Allow. (See image above)
Free Sms On Macbook
Now, whenever anyone sends a text message to you (your iPhone), you will be able to access the Message on your Mac and also reply to the text Message from your Mac.