Some companies, community groups, political avenues and other institutions use group texting as one of their channels of official communication. They may do so if they want to communicate to a large group of people. Individuals may also have been exposed to group texting probably because of the following reasons. First of all, it is convenient. Group texting has gained popularity because of its simplicity. There are no special skills required as all you need to do is to connect your phone to the computer and launch the software that will facilitate the sending. In the second place, it is affordable since it's a package. In a company set up, group texting may be used as a marketing strategy as this cannot be compared to the cost that would be incurred if they opted for advertisements through the media.
For Mac users: Drag the app from the Applications folder into the Trash. Choose Finder - Empty Trash to permanently delete the app. Now you are ready to send text messages from a Mac or PC. If you have further inquiries, feel free to contact us. We’d love to help! SMS Mac integrates seamlessly with your Contacts (previously called Address Book). With the SMS Mac application installed, you simply open the Contact of your friend or family member and click the mobile phone number. You can also select a group of contacts and send an SMS to all members of the group. SMS Mac also supports AppleScript. Nov 24, 2020 Messages is the text-messaging software included with your Mac. Use it to send messages with iMessage, or to send SMS and MMS messages through your iPhone. With Messages for Mac, you can send unlimited messages to any Mac, iPhone, iPad, or iPod touch that uses iMessage, Apple's secure-messaging service. IPhone owners can use it for SMS and MMS.
You may also want to know:How to Add Contacts to Android Phone?
Since sending group texts can bring us so much convenience, how we can effortlessly group texting from computer? At some point in our lives, we crave for software that will be an all-in-one package to meet our cropping technological needs. MobiKin Assistant for Android or Assistant for Android (Mac Version) happens to be the long-awaited software as it is a one-stop software which is fully equipped to deal with the Android phone/tablet media (photos, videos and music), the contacts, text messages, and even the apps of your choice in a central place from your PC or Mac. This software has all the required functions for sustaining and managing your Android device system. Now, we can also use it to send and receive text messages on computer directly, and most of all, sending group text messages on computer can be done with only 1 click.
The following tutorial will show you how to use the Assistant for Android to do mass texting on computer in details. The program supports almost all Android devices, such as Samsung, HTC, Google Nexus, LG, Sony, Motorola, Huawei, ZTE, Lenovo, etc. Just feel free to download the trial version of the program via the download buttons below. Windows users choose the Win version and Mac users choose the Mac version.
Read more: How to Add Contacts to HTC/Nexus?
How to Send Group SMS from Computer with 1 Click?
Step 1. Install and run Assistant for Android
Connect your Android phone to the computer using a USB cable and wait until the system detects your phone as a removable storage device. Install and launch the earlier downloaded MobiKin Assistant for Android. It detects your Android phone automatically.
Tips: if you haven't enabled the USB debugging on your phone, the Android data managing tool will be failed to detect your phone. Therefore, you have to follow the instructions below to open USB debugging on your phone.
For Android 2.3 or older, Go: 'Settings' < Click 'Applications' < Click 'Development' < Check 'USB debugging'.
For Android 3.0 to 4.1: Enter 'Settings' < Click 'Developer options' < Check 'USB debugging'.
For Android 4.2 or newer: Enter 'Settings' < Click 'About Phone' < Tap 'Build number' for several times until getting a note 'You are under developer mode' < Back to 'Settings' < Click 'Developer options' < Check 'USB debugging'
Step 2. Enter SMS management window
After all, your files have been displayed on the left sidebar, select SMS and you will be able to view the SMS window. Go for the option displayed as NEW from which you will have a texting box displayed as recipient where you can add all the contacts you want to send the message to. Slightly below the recipient box, you have space where you can type your message.
Step 3. Start to send the group messages on computer
Confirm that you have selected the intended recipients and have to type a complete message. You can now click on the send button, and you will have sent the message to all the target phones. This will be safe a lot of time.
Related Articles
How to Edit Samsung Contacts on PC or Mac
How to Transfer Contacts to Nexus 6/5/6P/5X
With Messages for Mac, you can send unlimited messages to any Mac, iPhone, iPad, or iPod touch that uses iMessage, Apple's secure-messaging service. iPhone owners can use it for SMS and MMS messages, too.
Set up iMessage
iMessage is the Apple messaging service you get automatically with your Apple ID.If Messages asks you to sign in, use the same Apple ID that you use with Messages on your iPhone and other devices. It's usually the same Apple ID that you use for iCloud, the iTunes Store, the App Store, and the account you created when you first set up your Mac.
Learn what to do if you get an error when trying to sign in to iMessage.
Have a conversation
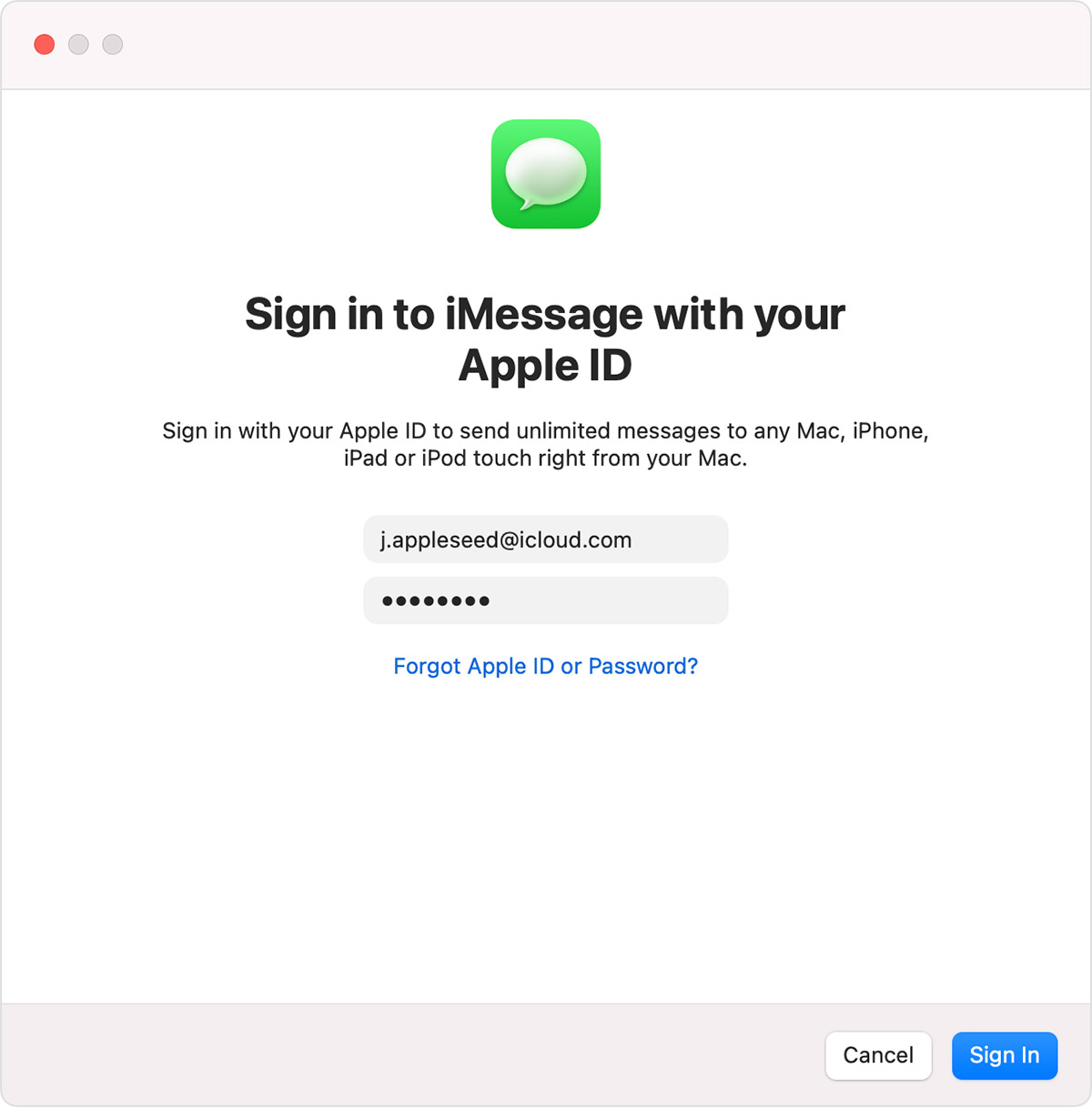
- Click the New Message button at the top of the Messages window.
- Type the recipient's name, email address, or phone number, or click and choose a recipient. If they're in your Contacts app, Messages finds them as you type. To start a group conversation, just add more recipients.
- Type your message in the field at the bottom of the window, then press Return to send it.
- To include emoji, click .
- To include an image or other file, just drag or paste it into the message field.
- To include an audio recording, click and record your message.
- To add other items, such as Memoji stickers, GIFs, and message effects, click the apps button .
- After starting a conversation, click the Information button (or Details) in the upper-right corner of the window to take actions such as these:
- Use FaceTime to start an audio call or video call .
- Share a screen .
- Hide alerts, so that you aren't disturbed by notifications about the conversation.
- Share your location temporarily or indefinitely, or send your current location. You can also see the recipient's location—if they're sharing their location with you.
- See all of the photos and files that were exchanged in the conversation.
- Customize the group, such as by changing the group's name or photo, adding members to the group, or leaving the group. If the group has four or more members, you can remove members: Control-click the member's name, then choose Remove from Conversation.
New in macOS Big Sur
macOS Big Sur introduces new features to improve conversations:
- Pin a conversation to the top of the conversation list so that you can quickly get to it. Just Control-click the conversation to open a shortcut menu, then choose Pin.
- Help bring your message to the attention of a group member: Either click their name after you type it, or include the @ symbol before their name: “@Jocelyn, see you then!” When you mention someone, their name is highlighted in the message, and they will receive a notification letting them know they’ve been mentioned.
- Create an inline reply to a specific message in a conversation: Control-click the message to open a shortcut menu, then choose Reply. Or click a bubble to select it, then press Command-R.
- Use iMessage apps to add effects to your message.
Use iMessage apps
Starting with macOS Big Sur, Messages includes iMessage apps near the message field. Use it to choose items from your Photos library, add Memoji stickers, add trending GIFs using #images, and use Message Effects such as balloons, confetti, or lasers.
Add a tapback to a message
A Tapback is a quick response that expresses what you think about a message, such as that you like it or think it's funny. Your Tapback is visible to everyone in the conversation who is using iMessage.
- Control-click a message bubble to open a shortcut menu.
- Choose Tapback from the menu.
- Click a Tapback to add it to the message bubble.
Here's another way to add a Tapback: Click a bubble to select it, then press Command-T.
Use Siri to send messages
You can also use Siri to send, read, and reply to Messages. Examples:
- ”Send a message to Susan and Johnny saying I'll be late' or ”Tell Johnny Appleseed the show is about to start” or ”Text a message to 408 555 1212.”
- ”Read the last message from Brian Park” or ”Read my new messages.”
- ”Reply that's great news” or ”Tell him I'll be there in 10 minutes.”
Send text messages to anyone
If you have an iPhone with a text messaging plan, learn how to set up text message forwarding so you can send and receive SMS and MMS messages from your Mac.
Delete a message or conversation
Sms Messages On Mac
When you delete a message or conversation, it's permanent: You can't get it back.
Delete a message
- Click a message bubble to select it.
- Choose Edit > Delete.
How To Text From Mac
Delete a conversation
- Control-click a conversation to open a shortcut menu.
- Choose Delete Conversation.
- Click Delete.
Send Free Sms From Macbook
FaceTime is not available in all countries or regions.