We show you how to work out whether the reason the external drive is not mounting on your Mac up is due to a problem with the drive itself, the cable or the port, and how to resolve the problem. This site contains user submitted content, comments and opinions and is for informational purposes only. Apple may provide or recommend responses as a possible solution based on the information provided; every potential issue may involve several factors not detailed in the conversations captured in an electronic forum and Apple can therefore provide no guarantee as to the. Check the box ‘External Disks’. It’s under the General tab. Finder Preferences Show External Disks. Now you open up a piece of software on your Mac called Disk Utility. You’ll use Disk Utility to format your WD My Passport drive. You find Disk Utility in the Applications folder on your Mac. Applications Folder In Dock. Sep 19, 2018 Hi all, Last winter I bought a WD EasyStore external HD to use as a Time Machine back up for my MacBook Pro. Recently, my Mac won’t recognize it anymore. I connect the drive and the light flashes but nothing appears on my desktop or finder window. When I try to run Disc Utility, I get a spinning wheel and nothing happens until I take the USB cable connected to the external out of my mac.
- Wd Easystore Not Showing Up On Mac Hard Drive
- Wd Easystore Not Showing Up On Mac Os
- How To Use Easystore Wd On Mac
- Wd Easystore Ntfs Driver
- Wd Easystore 4tb Not Showing Up On Mac
Macs are pretty solid computers that provide reliable service in almost any situation; they’re typically workhorses, pushing onwards in situations that would get a blue screen of death on a Windows PC. However, while rare, issues can and will happen; it’s inevitable, where technology is concerned.
These issues are all the more frustrating because of their rarity, and they may need a little work to figure out. One of the more frustrating issues you can I came across is an external hard drive not showing up on a Mac. Even when you’ve completed all basic troubleshooting tips, it may not appear. In this article, we’ll explain how to get your external hard drive to appear.
How to Connect Your Hard Drive
Let’s first ensure that you’ve properly connected your external hard drive, and walk through some basic setup steps. The steps may vary depending on your software version so if we’ve missed a step check out Apple’s article here. We’re using Catalina and Sierra, but the instructions are all fairly similar.
External drives are a cheap way to expand storage without having to replace the internal hard drive. All you need to do is connect the external hard drive to your Mac or Macbook. You can use the Thunderbolt, USB, or even the USB-C port depending on the model you’re using.
From here, Finder should open showing your external drive. If it doesn’t show up in Finder, though, it will surely show up in the Disk Utility within Utilities.
This is a sub-folder within the Applications folder, with a crossed screwdriver and wrench on the folder icon, while Disk Utility looks like a hard drive being examined with a stethoscope. Both of them will be referenced a lot.
If you have trouble finding it, simply open Finder (the icon that looks like a blue and grey face) and click on ‘Applications’ on the left-hand side. Then, use the search bar in the upper right-hand corner to search for your Disk Utility.
From there you can troubleshoot the problem and usually fix it.
If your external drive still doesn’t appear, we have a couple of simple troubleshooting tips to fix an external hard drive not showing up on Mac.
First, we will check the basics, and from there we make sure that macOS is set up to display external drives, can mount the drive, and that the drive has no errors on either the disk itself or its file structure.
Troubleshooting
Let us check all the basics first. Get into the habit of doing this with any computer issues, as it can save time, money, and hassle in the long run. After all, no one wants to waste half a day because they didn’t realize something just wasn’t plugged in properly.
- Check that the cable from the hard drive to your Mac is connected properly.
- Check that the external hard drive has power if it needs it.
- Check the condition of the cable and swap it if you have a spare.
- Change the hard drive power cable if you have a spare.
- Try a different wall outlet if there is one nearby.
- Reboot your Mac to see if it was an open program or app stopping the drive from being detected.
- Make sure the drive has been formatted. Some imported drives come completely empty, and while macOS should detect and offer to format them, it doesn’t always work.
- Try attaching the external drive to another computer to see if it works on that one to rule out damage to the drive itself.
- Make sure your drive doesn’t have or use a power-saving or sleep function. Turn it off if it does.
- Check that the drive is receiving enough power. A USB cable carries 5V and if this is the sole power source for the drive, it may not be enough. Use a USB power cable if you suspect this to be the issue.
Depending on what you find here, you can troubleshoot either the drive or your Mac.
First, make sure Finder will display drive icons. By default, it doesn’t display much and the setting to not show external disks may be enabled.
- Open a Finder window.
- Select Preferences and the General tab.
- Make sure the box next to External disks is checked.
If the box is checked, move on to fix the external hard drive not showing up on Mac.
Mount the Drive in Finder
If you think the drive works fine, let us see if we can manually attach it to macOS. For that, we need to mount it. This should be done automatically when macOS detects the drive, but it doesn’t always work.

- Attach the drive if it isn’t already connected.
- Open Utilities and Disk Utility.
- Make sure the disk is listed in the left window. It should be labeled External Disk.
- Check for a volume if the disk is present. If a volume is present but not mounted, it should be grayed out here.
- Highlight the volume and select Mount. The volume should shift from gray to normal to signify it has been mounted.
- Open Finder and navigate to the drive in Devices.
If this doesn’t work, you may need to use the Verify Disk utility to make sure everything is working as it should.
- Open Utilities and Disk Utility.
- Highlight the grayed out volume.
- Select First Aid in the top center.
- Select Run to perform disk diagnostics and fix any issues.
Running First Aid on an external disk is a useful way to make sure the format or file structure doesn’t contain any faults or issues. If there are any, First Aid will fix them and macOS should then mount the disk without any further hassle.
Frequently Asked Questions
Macs, as easy as the interface seems to be, can be quite complicated for an OS. That’s why we’ve included some more information you may need to know here.
My Disk Utility says ‘Corrupt Disk,’ what does that mean?
If you see your external hard drive but receive the ‘Corrupt Disk’ error, solutions are plentiful. Your first issue may be that the external hard drive isn’t formatted properly to work with your Mac. You can reformat the external drive using the Disk Utility.
Simply follow the instructions above to access the drive and click on ‘Erase’ (yes you need to erase the drive to reformat it). Click on the dropdown for format and select ‘ExFat.’ Click erase. Now your external hard drive should appear properly.
I don’t want to erase my external hard drive to fix it. Is there a solution for this?
As we’ve discussed, sometimes you simply need to erase and reformat your hard drive to get it working properly. If you’ve navigated through the steps above and have yet to get your external hard drive working together, you should transfer the content of that drive to another device (such as a Windows PC) if possible.
This way you can off-load any important files, then use your Mac to reformat the hard drive and get it working properly.
Got any other ways to fix the external hard drive not showing up on Mac? Tell us about it below if you do!
Summary: This post shows how to access a WD hard drive that's not recognized by Mac. To avoid data loss when fixing the unrecognized WD external hard drive, you'd better recover data with iBoysoft Data Recovery for Mac first.
Wd Easystore Not Showing Up On Mac Hard Drive
Just like Seagate external hard drive not recognized on Mac, WD hard drive not recognized is a question frequently asked by Mac users in Apple related forums. It happens to WD My passport, WD My Book, WD Elements and Easystore, etc.
Wd Easystore Not Showing Up On Mac Os
If you are one of those who are wondering:
- Why Mac won't recognize my WD hard drive?
- How can I make the WD hard drive detected and work on Mac again?
- Can I fix WD hard drive that not showing up on Mac without losing important data?
You are in the right place to make the WD hard drive recognized by:
- 1. Trying six quick checks and fixes
- 2. Showing the external hard drive in Finder & Desktop
- 3. Updating related WD Apps with WD Discovery for Mac
- 4. Checking if the WD hard drive is password locked
- 5. Repairing the unrecognized WD hard drive with First Aid
- 6. Use WD Drive Utilities to check the unrecognized WD hard drives
- 7. Reformatting the WD hard drives when it's not working
Get files off the WD hard drive that not recognized on Mac
As the data on the unrecognized WD hard drive is inaccessible, it can't be copied and backed up now. To avoid permanently data loss after trying some ways to fix the unrecognized WD drive, it is recomended to restore files from the drive first.
If you have a backup of the WD hard drive, you can feel relax to try the following fixes. If no, recovering data with some data recovery software, such as iBoysoft Mac Data Recovery. After it has scanned the data on your unrecognized WD hard drve, you can have a preview and click the Recover button to get all the files back.
More about how to use iBoysoft Data Recovery for Mac >>First, See How Mac Recognizes a WD External Hard Drive
The process of Mac recognizing an external hard drive is a little complicated even though you can't see it. Specifically, when you plug a WD hard drive into a Mac computer, macOS would be notified. Then macOS will call all related hardware and software to read, recognize, and show this hard drive on the Desktop and in Finder, so that finally you can access your data on the drive on your Mac computer.
How To Use Easystore Wd On Mac
So, we usually simplify this process in 4 steps:
- The WD hard drive is supplied with power, so that Mac can detect this storage device.
- macOS reads partition information of the WD hard drive.
- macOS recognizes the file system of each volume.
- Users access data on the WD hard drive.
However, if any part of this process goes wrong, hard drive problems like Mac won't recognize your WD hard drive would occur. As a consequence, you can't access, copy, write to or transfer data stored on it.
Now, Fix WD hard drive not recognized issue on Mac
So, based on the process of Mac recognizing a WD hard drive, we need a thorough check to know which part makes the WD hard drive not working on Mac, and then fix it.
1. Try Quick fixes when WD hard drive is not recognized by Mac
A proper connection is the most basic condition that Mac can access the WD hard drive. Or else the external hard drive would not even show up in Disk Utility. When your Mac can't recognize an external hard drive, you can always do the following quick fixes at the very beginning.
- Make sure the WD hard drive is externally plugged into a wall outlet if it's a WD desktop hard drive like WD Elements Desktop and My Cloud.
- Connect the WD hard drive directly to the computer and do not use a USB Hub.
- Try a different USB cable and port for power and data supply, especially if the My Passport external hard drive is not showing up in Disk Utility.
- Try a different USB-C adapter to connect the WD hard drive if your Mac only has the Thunderbolt 3 port.
- Try to connect the WD hard drive with a different Mac computer to check if the WD hard drive can be recognized on that Mac.
- Try to plug the WD hard drive in to a Windows PC to check if the file system of the WD hard drive is not compatible with Mac.
The WD hard drive lights on but is not recognized by Mac still?
Wait! Do you allow your Mac to show the recognized WD hard drive in the Finder and Desktop?
2. Show the WD hard drive in the Finder and Desktop
Sometimes, you think WD hard drive is not recognized by Mac because the WD external hard drive isn't showing up on Mac, neither in Finder nor on the desktop. However, the fact is that the WD hard drive is detected by macOS but it is not set to show up on Mac.
In this case, you can show the WD hard drive by changing the preferences:
- Step 1: Go to Finder > Preferences > General, make sure the 'External disks' option is ticked. This will make the recognized WD hard drive show up on the Desktop.
- Step 2: Select Sidebar tab on the top, make sure the 'External disks' option under Locations is also ticked.
- Step 3: Go to Desktop/Finder and check if your WD hard drive is showing up. If not, download, install iBoysoft Data Recovery on your Mac and then check if your WD hard drive is recognized by iBoysoft Data Recovery.
- Step 4: If your WD hard drive is recognized by iBoysoft Data Recovery, follow the wizard to recover data and then format WD hard drive.
If your WD hard drive is not recognized by iBoysoft Data Recovery either, send it to an expert for reparation.
3. Update incompatible WD Apps with WD Discovery for Mac
WD Discovery is a desktop software for Mac and Windows for delivering WD software, updates and notifications for WD external hard drives.
When WD hard drive is not recognized, you can download WD Discovery for Mac to update WD Drive Utilities, WD Security, WD Backup, etc. Possibly, your Mac doesn't recognize the WD hard drive because the WD software is not compatible with your macOS.
4. Check if the WD hard drive is password locked
If you are using WD hard drives like My Book Drive and it is not recognized by Mac now, you can check if the hard drive is password protected. macOS can't read the partition information and mount the volumes if the WD hard drive is password locked. You can download and install WD Security to unlock the WD hard drive if a password has been set to protect the hard drive.
The WD hard drive is not encrypted? Then the reason for Mac not recognizing the WD hard drive is that macOS fails to access the partition and file system information. It could be a problem when WD external hard drive used on PS4 extended drive but not recognized.
5. Repair the unrecognized WD hard drive in Disk Utility
Disk Utility is a built-in disk management and repair tool on Mac computers. When a WD hard drive is not recognized or not working due to inner disk errors, you can try to repair the unrecognizable WD hard drive with Disk Utility.
Note: If the WD hard drive is recognzied in in Disk Utility but not mounted, you can select the Mount option first then the WD hard drive will be mounted on the Desktop.
- Step 1: Go to Applications > Disk Utility.
- Step 2: Click 'View' and choose 'Show All Devices'.
- Step 3: Select the unrecognized WD hard drive from the sidebar.
- Step 4: Click on First Aid on the top. Wait while First Aid verifying and fixing possible errors of the WD hard drive.
If First Aid can't repair the external hard drive, it is time to download, install iBoysoft Data Recovery on your Mac and then recover data from WD hard drive. After recovering data, just reformatting WD hard drive and make it working again.
6. Use WD Drive Utilities when WD hard drives not working on Mac
WD Drive Utilities for Mac is a specialized utility for WD hard drives to run drive diagnostics (fix potential drive failures, slow disk performance, and bad sectors), Manage RAID configuration (For RAID supported models), Erase and format WD hard drives, etc.
If a WD hard drive won't work normally on a Mac due to bad sectors or other parameter errors, you can download WD Drive Utilities for Mac to have a diagnosis of what happens to your hard drive.
- Step 1: Install WD Drive Utilities on your Mac and then launch it.
- Step 2: Plug the unrecognizable WD hard drive into the Mac.
- Step 3: Click on 'Diagnose' and choose 'Run Quick Drive Test' to check the WD drive completely.
7. Fix the unrecognized WD hard drive by reformatting
If the unrecognizable WD hard drive can't be repaired by WD Drive Utilities, the file system of the WD hard drive might be seriously damaged or corrupted. In this case, you have to reformat or erase this WD hard drive.
Before that, it's necessary to recover lost data from unrecognized WD hard drive with a data recovery software, like iBoysoft Data Recovery for Mac, to avoid data loss.
iBoysoft Data Recovery for Mac is professional in external hard drive data recovery on Mac. It supports Western Digital, Seagate, Toshiba, Samsung, and hard drives of other manufacturers. This data recovery software can recover lost data when hard drive is unrecognized, unmountable, unreadable, corrupted on Mac. Besides, it can recover lost data from Macintosh hard drive and various storage devices like USB drives.
Tutorial to recover lost data from unrecognizable WD hard drive with iBoysoft Data Recovery for Mac
Step 1. Download, install, and restart your Mac. Then launch iBoysoft Data Recovery for Mac.

To recover your important photos, videos, music, documents, emails from this unrecognizable WD hard drive, you can free download and install iBoysoft Data Recovery for Mac on your Mac.
Step 2. Scan for lost data on the WD hard drive.
When the data recovery software is launched, you will see your unrecognizable WD hard drive in the interface. You need to select this corrupted WD hard drive and then click the 'Scan' button to scan for data on this drive.
Step 3. Preview and recover files.
When WD hard drive is corrupted, you can't access your data on this drive. But you can use iBoysoft Data Recovery for Mac to preview the data on the drive, which will help you make sure your files are not corrupted before you finally click 'Recover' to recover them.
Wd Easystore Ntfs Driver
Tutorial to reformatting WD hard drive that is not recognized by Mac
- 1. Go to Disk Utility and select the unrecognized WD hard drive from the sidebar.
- 2. Click on Erase on the top.
- 3. Follow the instructions to finish the reformatting process.
After reformatting WD hard drive process finished, you will hopefully see the WD hard drive recognized and showing up on Mac correctly.
However, if the external hard drive is not showing up in Disk Utility at all, the great chance is that the WD hard drive is physically broken. As a result, Mac can't read and recognize it. In this case, we advise you to check if the serial number of the WD hard drive is still in warranty so that you can ask for a repair or replacement service.
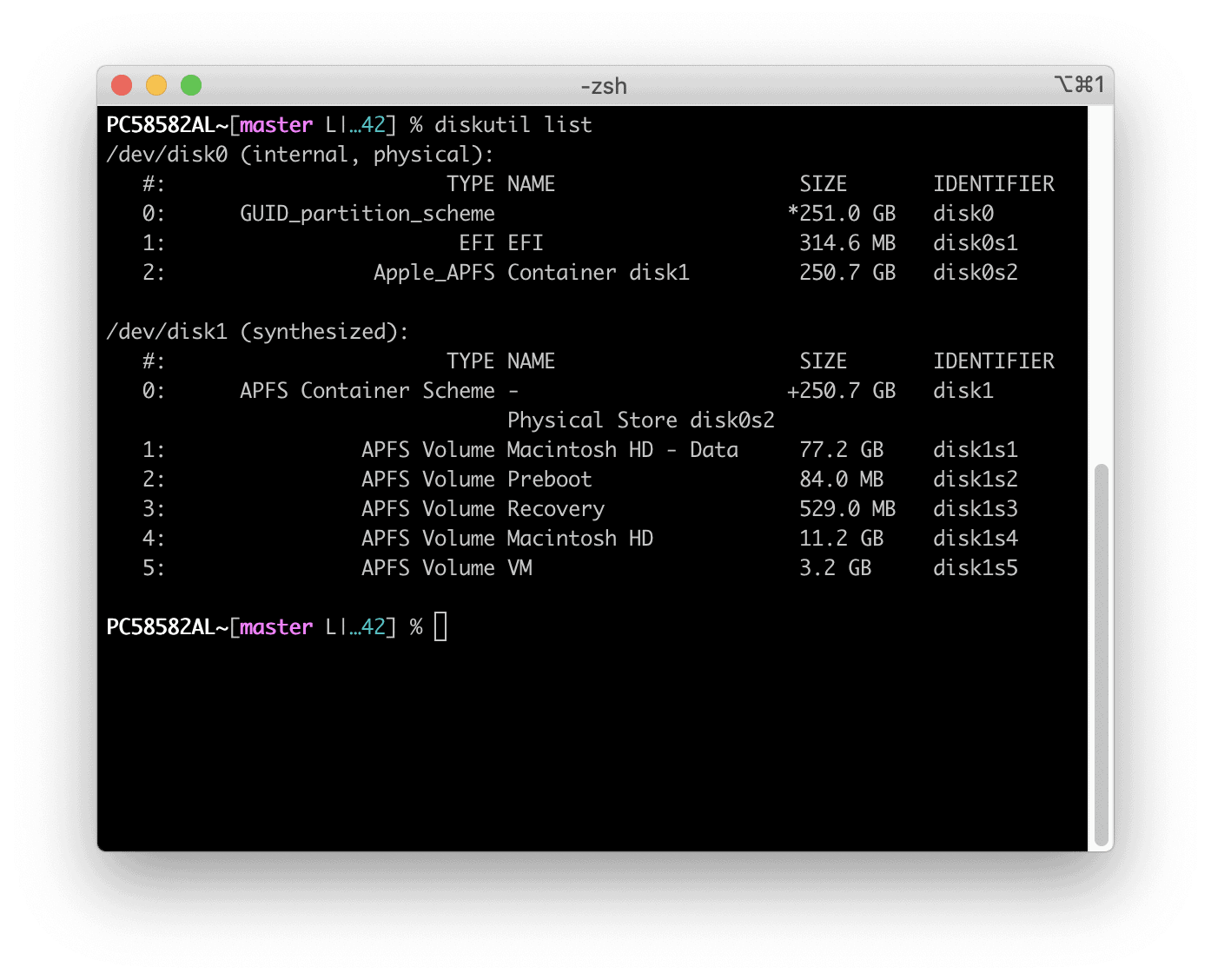
WD provides no-limited warranty unless your WD hard drive was purchased from an authorized distributor or authorized reseller like Amazon. So, if your WD hard drive is dead for disk corruption, please feel free to contact their support team for warranty status review and product replacement.
Conclusion
Wd Easystore 4tb Not Showing Up On Mac
In the issue of WD hard drive not recognized, be it on Mac or Windows, data rescue should come first. This is also important when USB flash drives, SD card, or other external hard drives that are not showing up on Mac.
You can recover data from the unrecognized hard drive with data recovery software like iBoysoft Data Recovery for Mac. Then, you can fix the error in different ways without worrying about data loss.